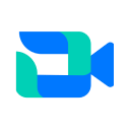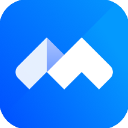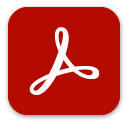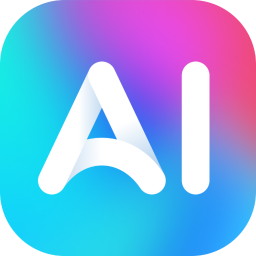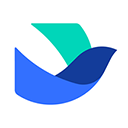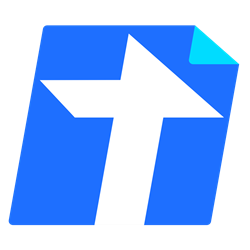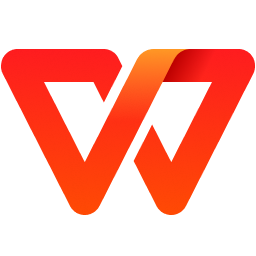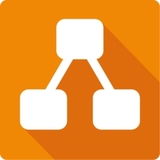软件介绍
飞书会议室电脑版是一款好用的在线在线云端办公软件,一款能够让每一个企业用户都能在这里体验最好用的AI办公服务,让每一个用户都能在软件实现智能企业办公协同。飞书会议室电脑版正版提供了即时消息、文档、视频会议、知识库、日历、妙记、智能会议纪要等等,让用户可以在软件中实现全新的云端办公,一个软件轻松帮你完成。
飞书会议室电脑版还有着好用的在线云端视频会议功能,用户可以在软件中体验最便捷的视频会议,用户能够在这里轻松体验云会议,使用起来更方便。
软件特色
1、一体化会议体验
用飞书日历即可预约会议室,会议室连通飞书投屏分享,高效开会。
2、降低会议室闲置率
可线上控制预约范围,自动释放未签到会议室,最大化利用有限会议室。
3、和客户开会也方便
支持第三方会议如Zoom,Teams等,让企业无障碍连接客户与上下游伙伴。
4、兼顾利用现有资源
兼容各大主流平台操作系统和硬件,有效利用原有硬件设备资产。
5、适配不同规格会议室
不同会议空间及装修环境都有解决方案,灵活使用最佳硬件组合,保证会议效果。
软件亮点
1、轻松安排和加入会议
在飞书日历创建会议时即可预定会议室,或线下会议室签到板直接预定、签到、释放会议室。
日程会议自动同步,从预定的会议室也可以一键加入线上会议。
2、高效共享、互动与协作
无线投屏,一键共享文档、应用、桌面等内容到会议室大屏。
共享白板,参会人实时观看白板内容,保存后参会人可扫码分享。
3、企业文化全面渗透
自定义企业宣传图片、视频,变身企业文化宣传屏。
4、数据看板实时监控
管理后台可实时监控、统计分析会议室使用数据,实现集中、精细管理会议室资源。
飞书会议室电脑版使用会议录屏功能
1、通过飞书会议室发起的会议(会议室为主持人)
当你使用飞书会议室发起一个新会议,点击控制器上的 录制 ,指定录制文件的所有者,即可开始录制。
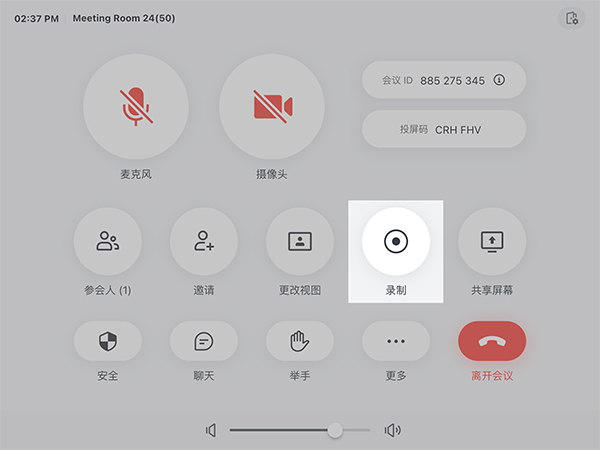
注 :若从日程预约会议室,使用日程入会,开启录制功能后,系统默认将录制文件的链接发送给该日程的组织者。
当会议室收到参会者的云录制/本地录制请求,可选择同意录制或拒绝录制,若同意云录制则仍需首先指定录制文件所有者,才能开始录制。
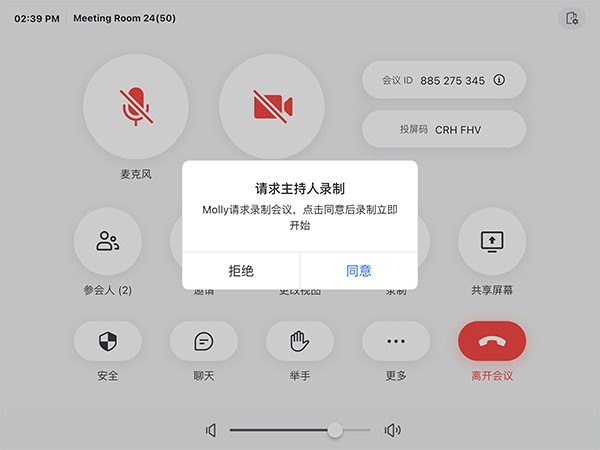
会议结束后,对应文件接收者将收到录制文件的妙记链接推送。
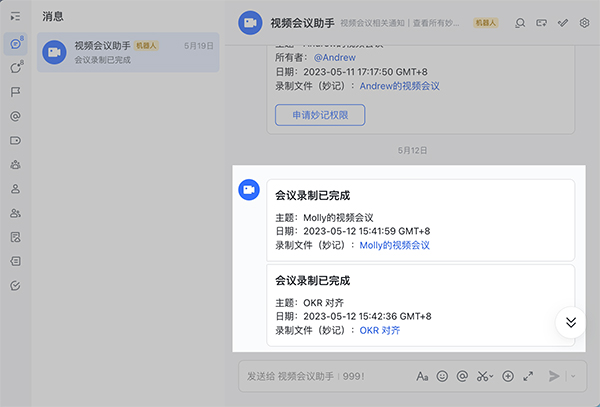
点击安全,在 参会人权限 中可以选择关闭/开启 申请录制 设置会议是否可以进行录制。
2、会议室为参会者
若会议室不是主持人,则需向主持人发起会议录制的请求,点击控制器上的 录制 ,在弹窗页面选择 发送请求 ,主持人将收到录制请求,同意后即可开始录制,会议结束后系统会将录制文件的链接发送给主持人。
注 :不论是否在录制中转移主持人,系统只会将录制文件的云文档链接发送给最初的录制文件所有者。
飞书会议室电脑版投屏方法
无线投屏
打开飞书桌面端,点击左侧顶部的 + > 会议室投屏,选择需要投屏的内容。
超声波投屏
若企业在管理后台开启了超声波投屏功能,则无线投屏将采用超声波自动发现并匹配会议室设备。
注:超声波投屏功能以及飞书会议室投屏二次确认功能均默认开启,飞书投屏盒子不支持超声波发现并自动匹配会议室设备。
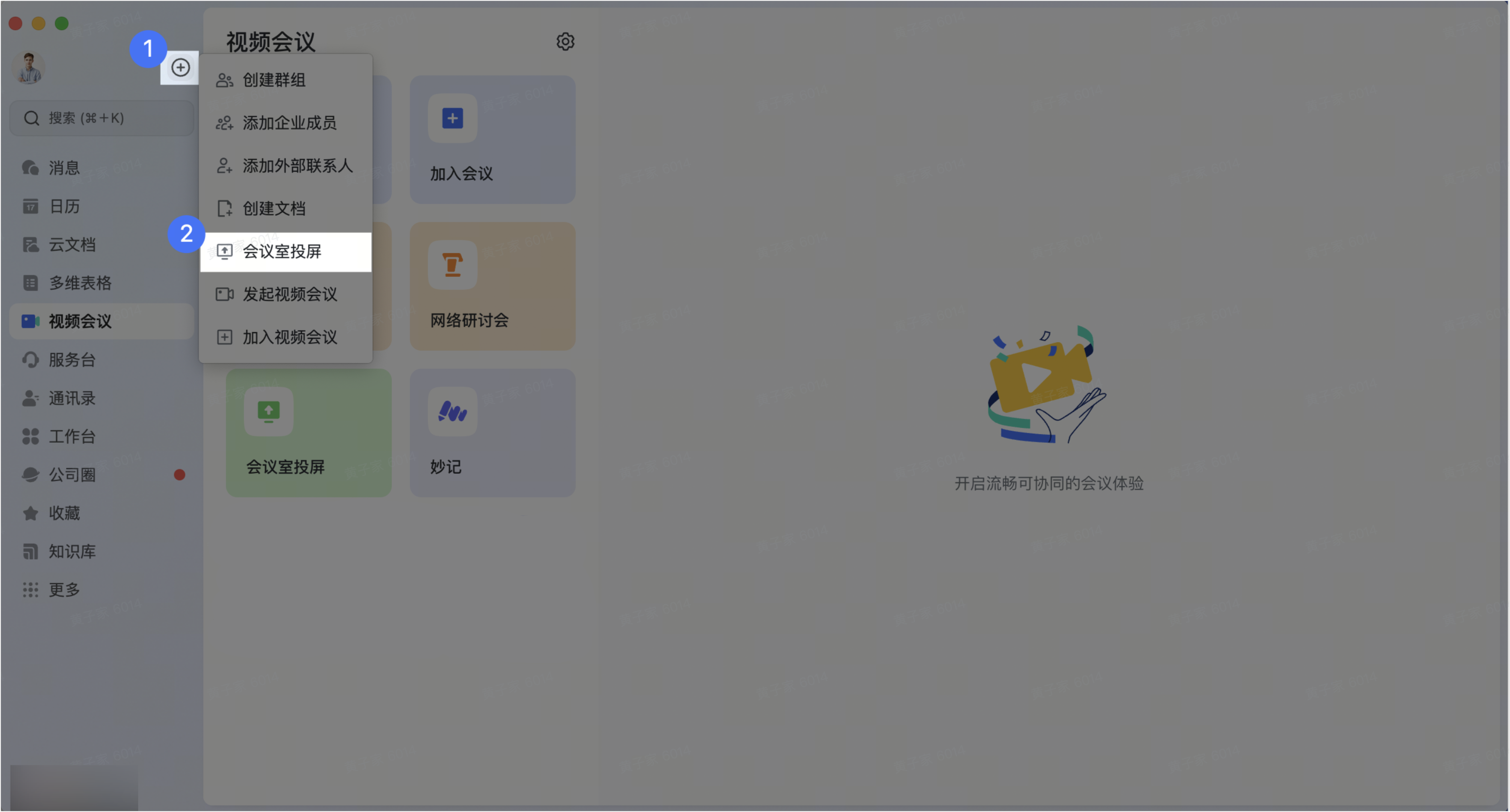
投屏码和会议 ID 投屏
若超声波匹配到的会议室不是目标会议室,点击 请输入投屏码或会议 ID 即可跳转到对应窗口,输入 6 位字母投屏码或 9 位数字会议 ID 后即可开始投屏。
若企业关闭了超声波投屏功能或超声波匹配失败,电脑端飞书将自动弹出输入会议室投屏码或会议ID的窗口,输入 6 位字母投屏码或 9 位数字会议 ID 即可开始内容共享。
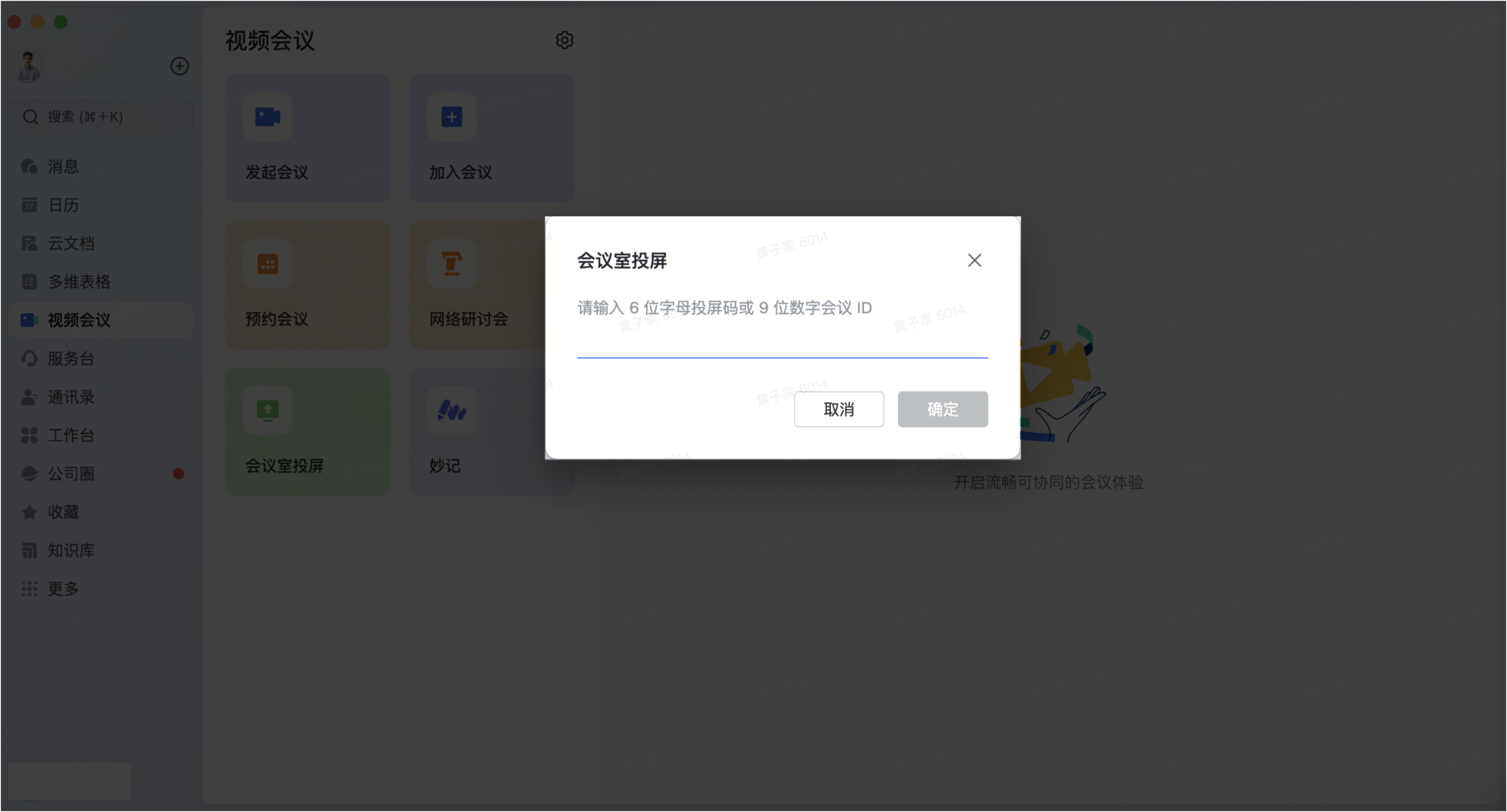
查看投屏码
会前,你可以在会议室屏幕上看到投屏码:
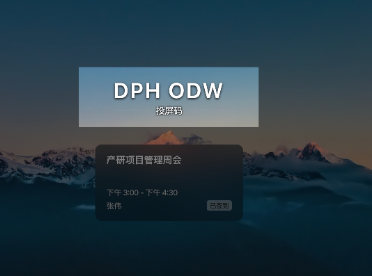
也可以点击控制器上的 共享屏幕 查看投屏码:
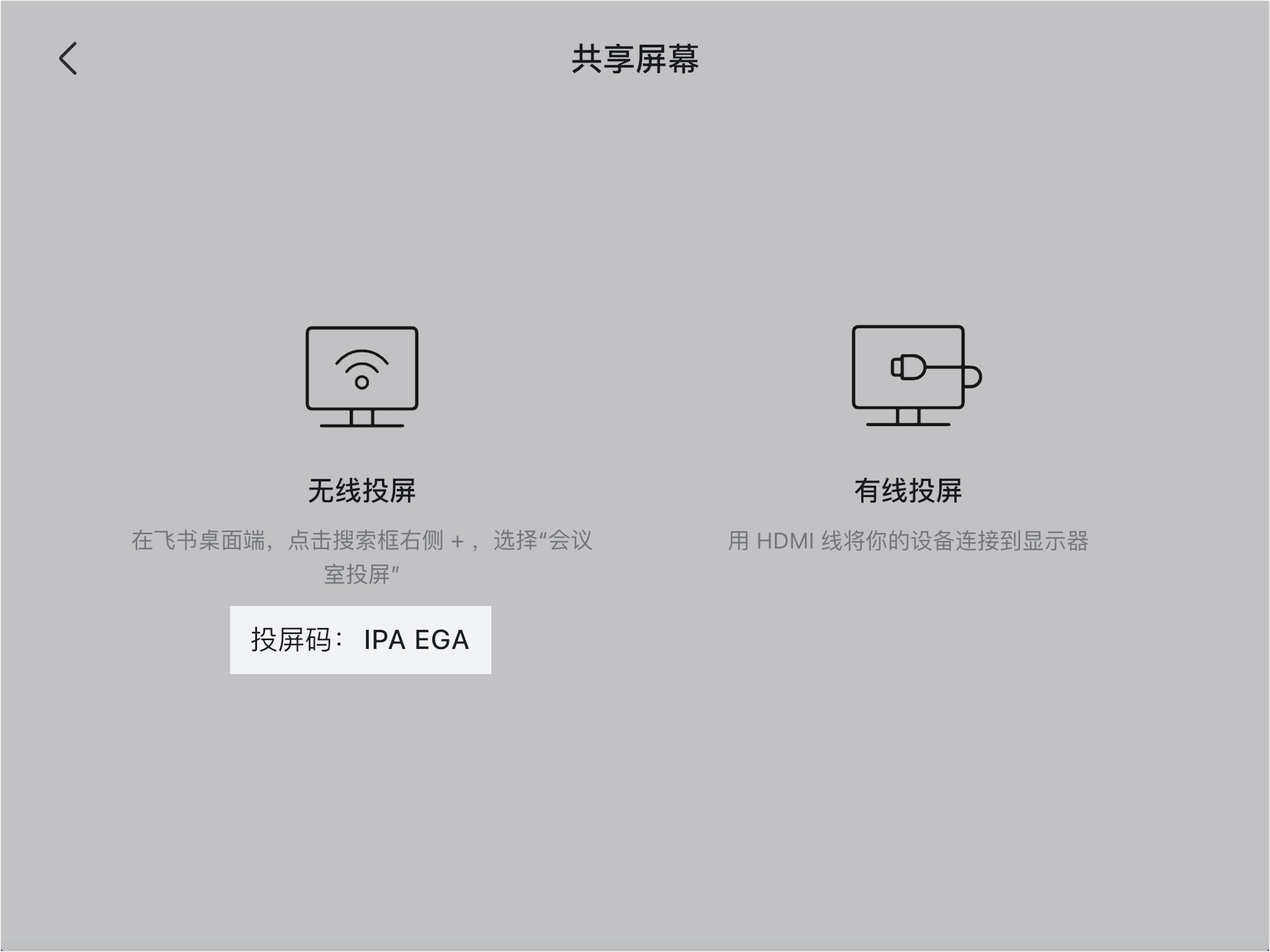
会中,你可以在会议室屏幕左上角看到会议 ID:
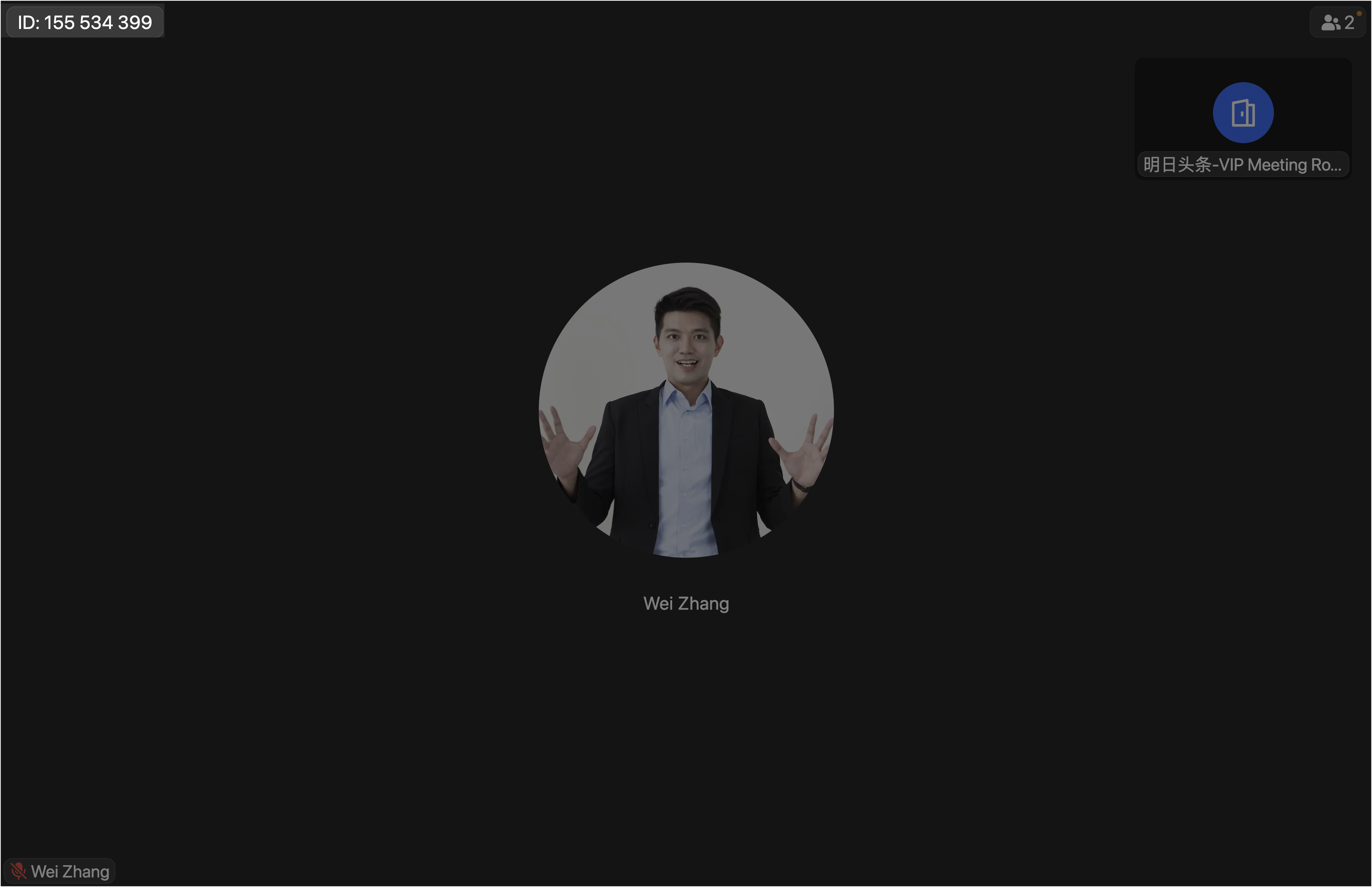
也可以在控制器上找到会议 ID(点击 更多 > 会议详情 )和投屏码(点击 共享屏幕 ):
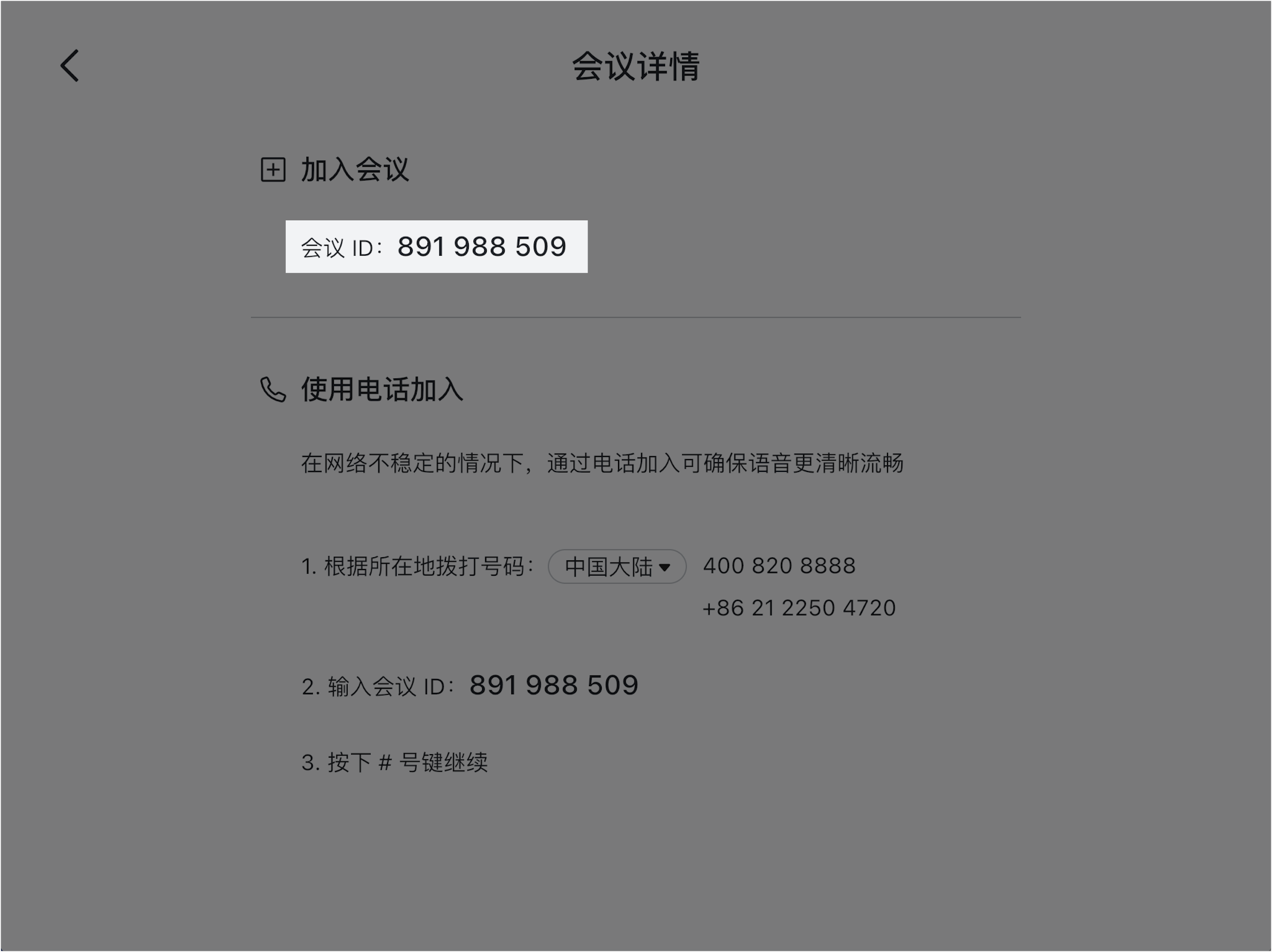
有线投屏
当飞书会议室部署有线投屏时,会议室桌面上会预留一根高清视频线缆,将线缆连接至电脑的显示输出接口(根据电脑接口不同需要相应的转接头),连接后即可将共享内容投屏至会议室屏幕上。
无线或有线投屏成功后,控制器端会自动发起一个新会议,此时可根据需求是否邀请其他会议室或线上用户入会进行会议。
共享画面填充全屏
你可以通过会议室控制器或触控大屏对共享画面进行拉伸操作,使共享画面适应屏幕比例。
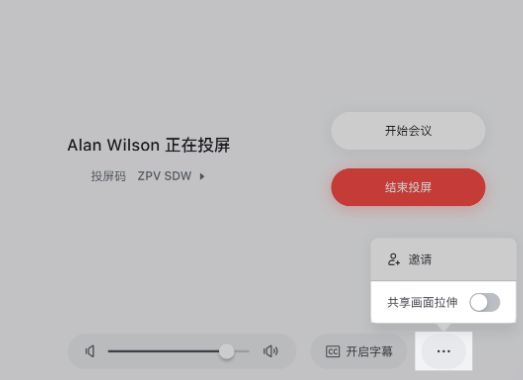
注:仅 V7.14 及以上版本的飞书会议室支持该功能。
场景 1:在会议室中直接投屏时
在会议室中,点击飞书桌面端左侧导航栏上的 此处是{{icon_addnew_outlined}}icon图标 > 会议室投屏,选择需要共享的桌面、窗口或文档。
若飞书客户端自动匹配到了会议室,可直接开始投屏;若未自动匹配到会议室,在弹窗中输入会议室屏幕上的投屏码,点击 确定,即可开始投屏。
开启共享画面拉伸:
控制器:开始投屏后,点击会议室控制器上的 ··· 图标,开启 共享画面拉伸,使共享画面适应屏幕比例。
触控大屏:开始投屏后,点击触控大屏界面下方的 ··· 图标,开启 共享画面拉伸,使共享画面适应屏幕比例。
场景 2:会议中正在共享屏幕时
当会议中有参会人正在共享屏幕时,你可以在会议室控制器或触控大屏上开启共享画面拉伸。
控制器:会议中,点击会议室控制器上的 布局 > 内容,开启 共享画面拉伸,使共享画面适应屏幕比例。
触控大屏:点击触控大屏工具栏上的 布局,开启 共享画面拉伸,使共享画面适应屏幕比例。
标注(触屏版投屏时可操作)
注:该功能仅会议室触屏版支持;双屏、流畅模式、妙享暂不支持标注功能。
当用户在会议中发起共享,且主持人未勾选 仅共享人可标注 时,轻触屏,屏幕左侧将出现标注入口。点击 标注 按钮,展开标注工具栏,点击标注工具栏最下方的 X 即可关闭。
标注工具
画笔:笔,荧光笔
形状:椭圆形,矩形,箭头
颜色:红、黄、蓝、绿、紫
撤销:撤销上一笔画图
清除:可选择清除 清除所有标注 或 清除我的标注;使用有线投屏时,可选择 清除其他人的标注
保存标注
点击标注工具栏中的 保存 按钮,使用飞书移动端扫描弹窗中的二维码,可选择将标注内容保存至本地相册或发送至飞书会话。
注:仅 V6.4 及以上的 Windows 版飞书会议室支持保存标注功能。
详细信息
- 当前版本:v7.36.2
其他软件
网友评论