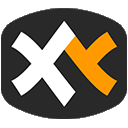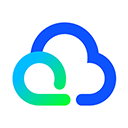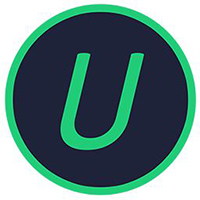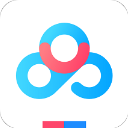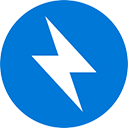软件介绍
XYplorer破解版是一款专业的在线文件浏览器,一款能够让每一个用户都能在这里轻松实现便捷的文件浏览、搜索、预览、批量重命名等等,使用起来还是挺简单的。这次本站提供的是XYplorer破解版免注册版资源,用户可以在这里轻松实现最简单的文件管理器使用,由网络大神河蟹优化,免去了安装步骤,直接打开就能使用,在电脑上体验最简单的文件管理。
XYplorer破解版是一个可移植的文件管理器,它不需要任何安装,将所有配置数据存储在应用程序数据文件夹中,运行它不会更改您的系统或注册表,随身携带并从U盘中启动它。
软件特色
1、便携式
它不需要任何安装,所有的配置数据存储在应用程序数据文件夹中,运行它不会改变您的系统或注册表。放入 U 盘中随身携带使用。
2、标签式
标签方式让您轻松地在文件夹之间切换。通过拖动可复制、移动、隐藏、锁定、重命名文件。可单独保存标签配置。
3、功能性
XYplorer 被设计为快速、易用、高效和增强可用性功能,帮助您简化工作流程,提高效率,节省时间。
4、脚本化
你可以为各种任务编辑个性化应用解决方案。无需插件,脚本即装即用。论坛提供各种脚本,即使是初学者也能从此功能中受益。
5、自定义
您可以按需调整应用程序的外观和行为。包括字体、颜色、自定义工具栏按钮、文件图标和程序关联等。每一项都是完全可移植的。
XYplorer破解版使用方法
1、双击或以管理员身份运行exe主程序,支持多标签显示,如下图导航栏中。
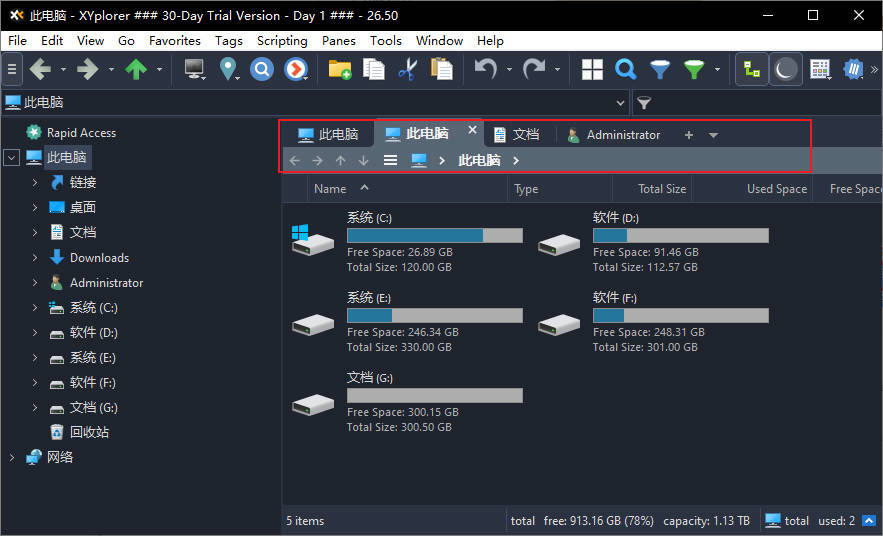
2、快速预览。
(1)设置悬停框显示方式:工具-配置-文件信息提示&悬停框,勾选上,还可以自定义预览文件的类型,点击“确定”保存设置。
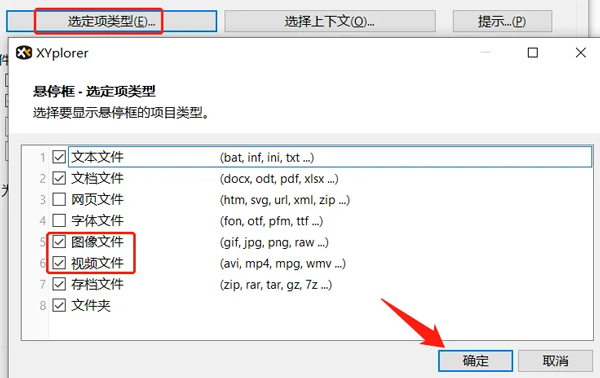
(2)将鼠标放在图片、视频等文件的图标就可以看到预览。
3、标签里文件添加选择颜色(红色)
(1)选择上方导航栏【Tags】->【Labels】
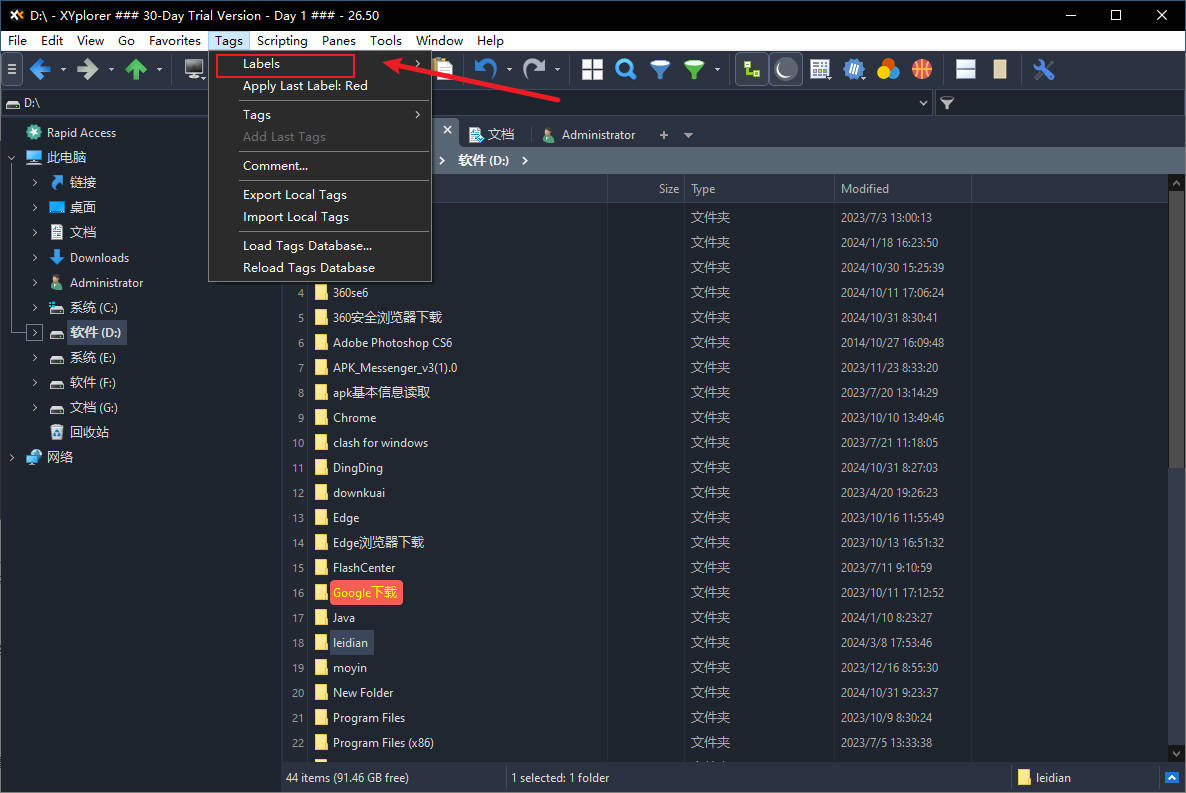
(2)然后选择需要添加的颜色以及文件即可。
XYplorer破解版使用说明
1、可在设置中自定义设置双窗口或多窗口。多窗口模式复制粘贴文件可以直接从一个窗口拖动文件到另外一个窗口。
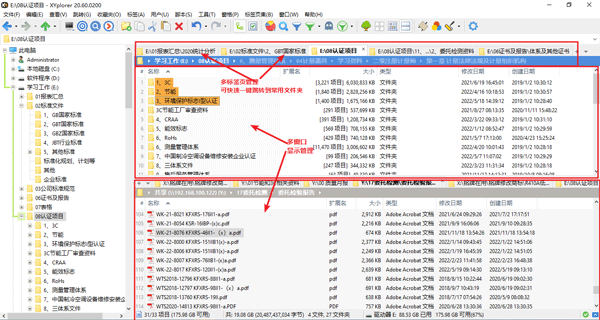
2、配置界面
在该界面可以可设置显示方式,排序列表方式、文件操作方式、查找和过滤方式等,也可以设置默认使用该资源管理器替代系统自带资源管理器。只有你想不到,没有做不到。
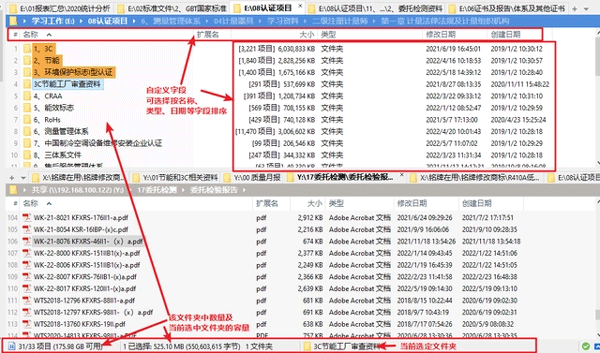
3、快速搜索
可以按照通配符搜索,详见搜索说明。日常使用只需要输入文件名的部分关键词就行。
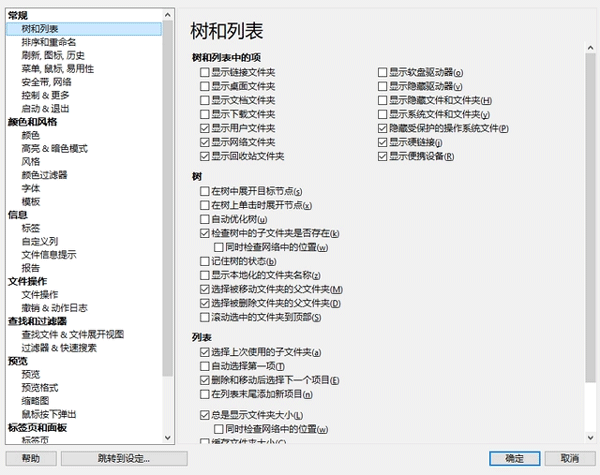
4、以输入关键词9001为例,使用xyplorer仅需耗时14.5ms,即使文件再多,几万个也只需几十毫秒。比系统自带资源管理器快几十倍。
5、多种重命名方式,下面以在每个文件名称末尾增加序号为例说明,批量选中需要重命名的文件右键,选择批量重命名,按说明输入条件格式后点预览,预览没问题后点击确定就哦了。即使发现批量重命名错误,也可以点击左上方撤回按钮进行撤回。
使用技巧
1、效率
Mouse Down Blow Up™:如果您曾经使用过图像,无论是照片,网页图形还是其他必须尝试使用Mouse Down Blow Up的图像。顺便说一句,预览,缩略图和爆炸都支持透明网格。
Mini Tree™:试用迷你树 10分钟。有可能你永远不会回到正常的文件夹树。
工具栏按钮具有上下文菜单:几乎所有工具栏按钮都具有右键单击菜单,可以方便地访问许多上下文命令。
全局上下文菜单:实际上几乎所有界面元素都有右键菜单,甚至是文件列表中的列标题和一些按钮。例如,在“ 查找文件 ”中的“位置”下拉列表中尝试“...”按钮 名称和位置选项卡。
在新选项卡中打开文件夹:单击树中的文件夹时按住SHIFT,从“收藏夹”中选择它,或通过地址栏输入。
双击上升:双击树或列表中的空白区域以上升一级。
自动调整列:要自动将列宽调整为其内容,请勾选工具| 自定义列表| 自动调整列。
通过双击自动调整列:双击行号列标题(#),所有列的大小均为其最佳宽度。
即时字体大小调整:使用Ctrl + Wheel快速更改应用程序的字体大小。立即调整所有主要界面元素的字体大小。当前值显示在状态栏中。
信息面板大小调整:通过拖动状态栏正下方的拆分器来放大信息面板(F12)。预览的图像实时调整大小。
锁定选项卡:如果使用锁定选项卡(您应该使用),则将每个窗格中的一个选项卡声明为“默认选项卡”(右键单击选项卡标题并选择“默认选项卡”)。这样可以避免使用太多标签。
2、信息
显示文件夹大小:要在文件列表中显示文件夹大小,只需在Configuration |中勾选“显示文件夹大小” 树和列表| 清单。甚至更快:“显示文件夹大小”也可以在“大小”列标题的右键单击菜单中找到。
图标叠加:要在树和列表中显示Subversion / TortoiseSVN图标叠加,只需勾选配置中的 “显示图标叠加”。刷新,图标,历史。
3、修改
时间戳:可以直接在“信息面板”的“ 属性”选项卡上完成一个或多个文件的时间戳(修改时间戳)和属性标记(修改属性)。
4、速度
获得一点速度的简单技巧:反病毒软件,例如Windows Defender,可以减慢包含许多可执行文件的目录列表。以下是解决此问题的方法。
更快的缩略图:缩略图质量预设为“高速”(配置|缩略图|质量)。然而,事实证明,在某些系统上,“快速”设置实际上比“高速”设置更快。与它一起玩,找出你系统中最快的。
详细信息
- 当前版本:v26.80.0200
其他软件
网友评论